- Print
- DarkLight
The Vuzix Blade has a unique configuration for visual display. We need to create a new Device Profile to understand and visualize those screen limitations, while designing new User Interface and User experience.
For more information on those, please refer to the User Experience Design Guidelines.
First, we need to acquire Device Profile.
Later, open AVD under the Tools menu and choose to "Create Virtual Device."
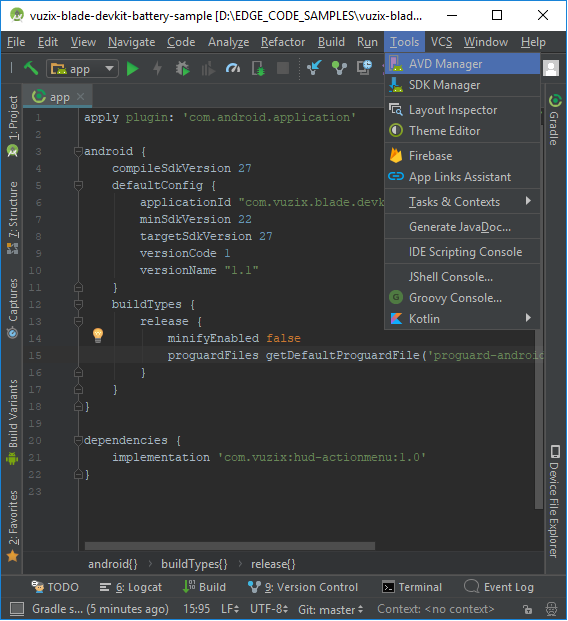
Choose the Import Hardware Profiles. Select the previously downloaded file and click OK.
Search for Vuzix and see if the new Device "Vuzix Blade" is added under the Phone Tab.
Later you can see the device properties as they were specified in the Device Profile file.
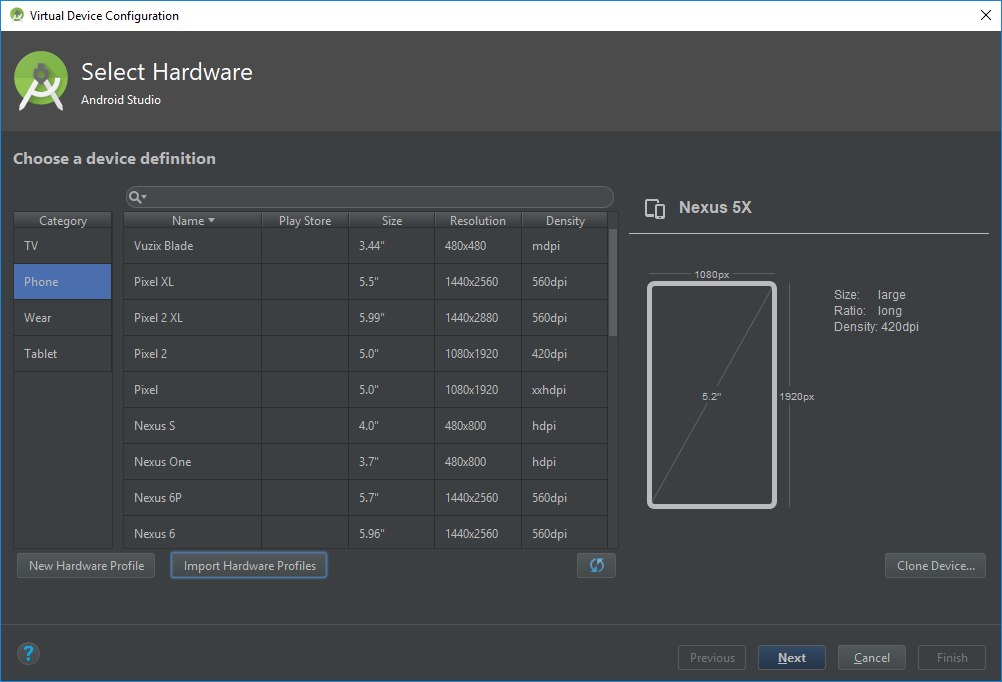
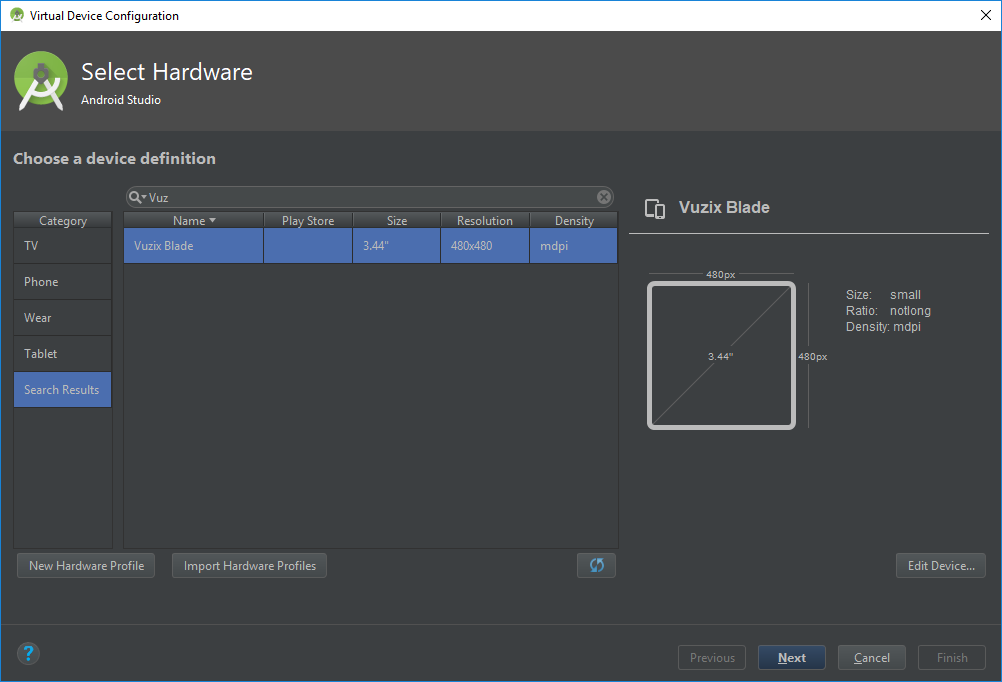
Congratulations! You now have the Vuzix device on your Hardware Profile.
Close the dialog and go back to Android Studio.
You can now use the new Hardware profile in your Layout/Interface Designer to have the proper dimension of the UI real estate.
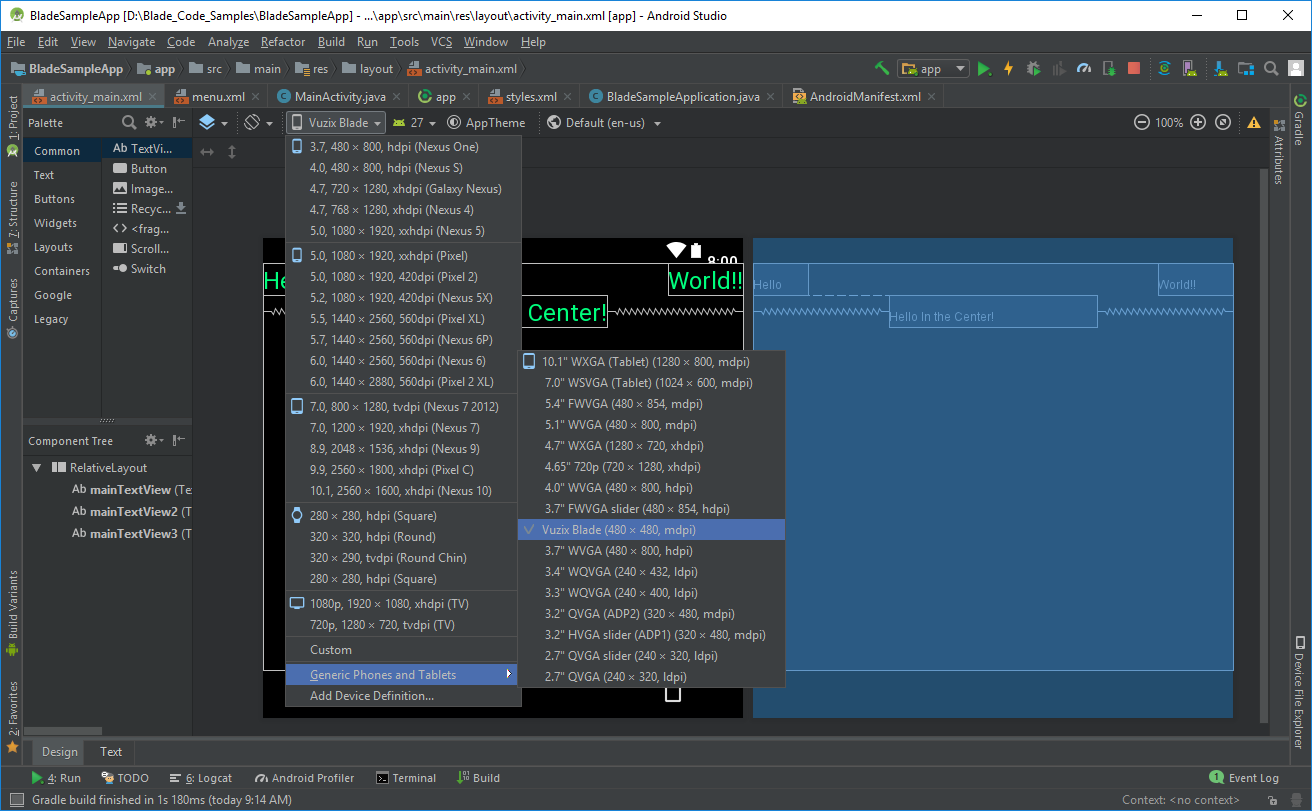
Emulating the Vuzix Blade
Vuzix does not provide a custom system image for testing or development.
The custom hardware platform requires features that the system image and an Android Virtual Device cannot provide. While using the emulator, you will not be able to use any of the Vuzix SDKs. However, you can use the stock Android 5.1 system image with a few modifications to interact with your applications with the device's size.
Open AVD Manager under Tools
Choose "Create Virtual Device"
Search for and choose the previously added Vuzix Blade Device Profile and click "Next"
.png)
Choose Android 5.1 (Lollipop) for the system image and download if necessary.
Click Next.
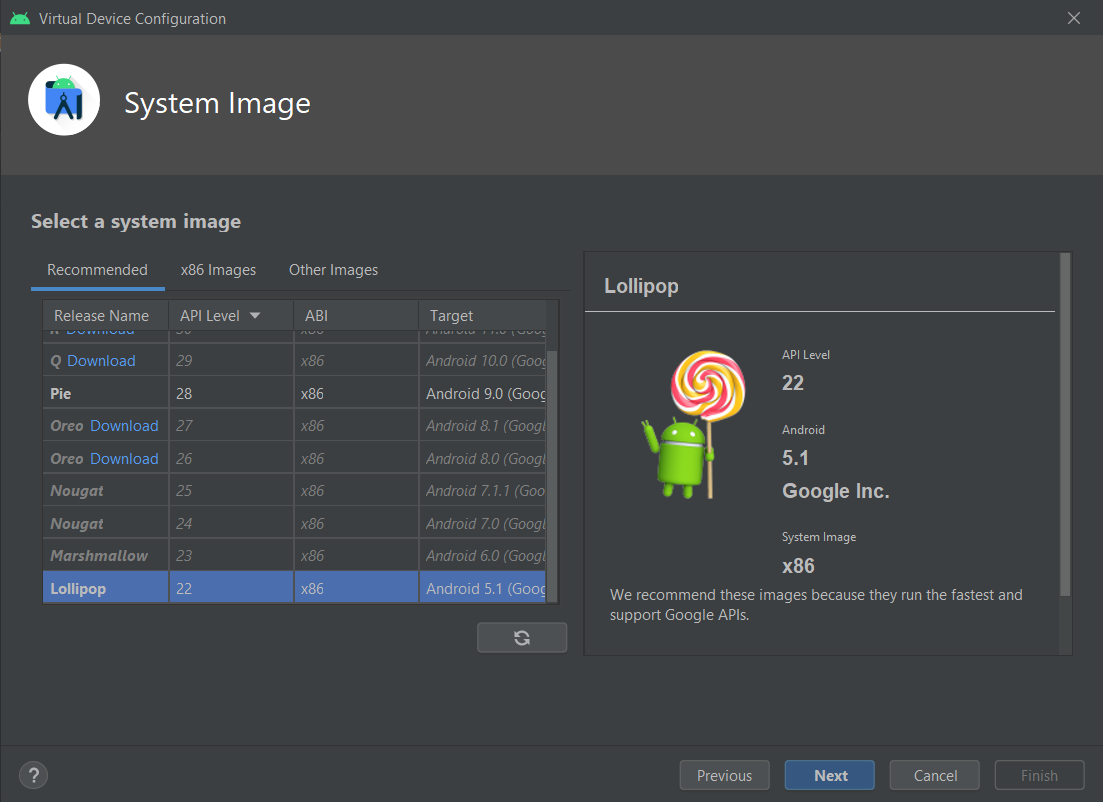
Removing the Side Bar
If you experience a bar on the side of the emulator as pictured below, follow these steps to remove it.
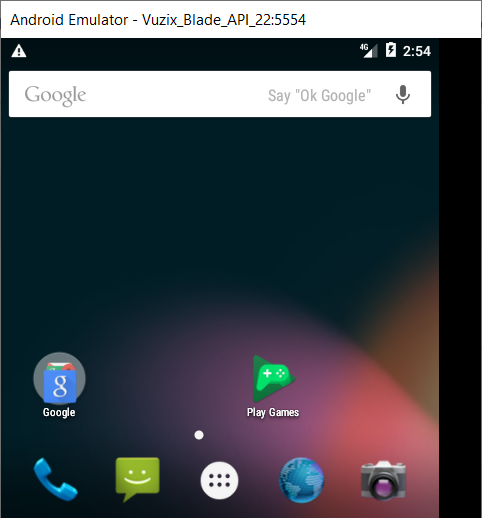
The newly created config.ini file within the emulator will need to be modified to remove this bar.
Open AVD Manager under Tools
Choose the drop-down arrow under actions next to the emulator you want to edit
Choose "Show on Disk"
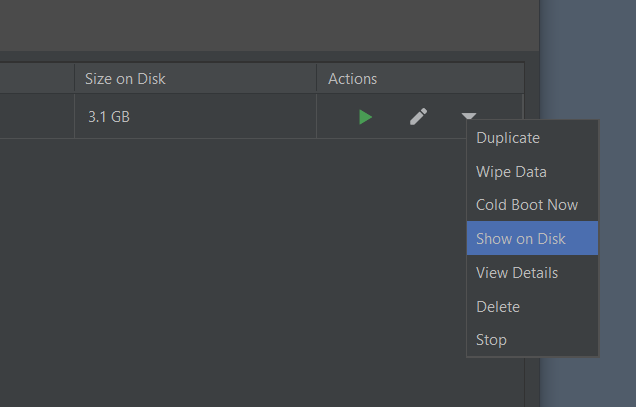
Right click on the config.ini file and select Edit.
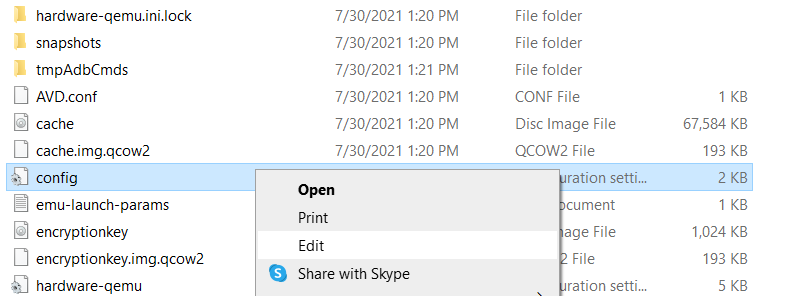
Find hw.mainKeys and change it from "no" to "yes".
You will need to restart your emulator if it is running for the changes to take effect.
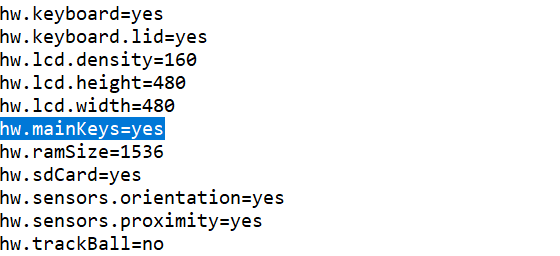
All set! The sidebar within the emulator will be removed.



.png)
