- 19 Dec 2023
- 4 Minutes to read
- Contributors
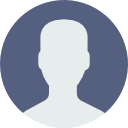
- Print
- DarkLight
Overview
- Updated on 19 Dec 2023
- 4 Minutes to read
- Contributors
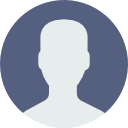
- Print
- DarkLight
How to upload Apps to the Vuzix App Store
Login using your developer account.
.png)
Click on Vuzix App Store from the main menu. You should be redirected to the Vuzix App Store and the main menu should be replaced with the app store menu.
.png)
Click on Developer Account from the top bar menu.
.png)
You will be redirected to the Apps page where you can submit a new app or a new app version, and also mark apps as online or offline.
To Submit a new App, Click on SUBMIT NEW APP button located on the top left side of the page.
.png)
Fill in the App information like:
App Name
Monetization: Free/Paid. Once you save the app you cannot change monetization.
Friendly URL: This is auto generated based on app name.
Description: Please provide a description of the app.
Categories: Select the category under which you want your app to show up in the Vuzix App Store. You’re allowed to select up to 8 different categories for an app.
Thumbnail Images: Recommended size is 96 x 96px.
Screenshots: You can also add app screenshots which will appear on the app details page. The recommended image size for screenshots is 640 x 360 px for m300 and 480 x 480 px for Blade.
App Resources: You can attach any related documents (if applicable) to your app here.
You can also add details to the Installation Guide, Other App Information, and App Support Information fields which will appear on the app details page.
Click Submit App
After you have added all the information about your app on this page you can click Submit App.
By clicking on the Submit App button, you will be brought back to the Apps page where you can see the newly added app under the Offline/Pending list.
The next step is to add the app version. At this point your app is added to the Vuzix app store and the status of the app is set to online by default. Even though it is online it will not show up on the Vuzix Website until you add an app version, and then set this as the current version. To add an app version:
Click on the App Versions link for the app you want to upload an APK for.
.png)
You should now be taken to the App Versions page where you can upload APK files.
You can add the APK file to M300, M100 and Blade separately. An app will only be available for the device you upload a version to (M100/M300/Blade).
.png)
Click on ADD NEW VERSION button.
.png)
On this page:
External Billing:
Please select 'yes' if:
The app is free to download but requires users to pay a fee to use it beyond an initial trial period.
The app is free to download but requires users to sign up for a paid membership after an initial free trial period.
External Billing option is only available for free apps. You will not see this option for paid apps.
Auto Update:
If Auto Update is selected the app will be automatically updated to the next version once it becomes available.
Notes: You can provide release notes about your app here.
Upload APK: Please see the APK rules below:
Make sure the APK is in release mode and the production signature key is included.
Icon files must be included in the APK.
We are checking the Package Name and Version Code combination here.
If you have uploaded APK #1 to APP #1 then you cannot add the same APK to some other app.
You can add an app with the same Package Name and Version Code to different devices within the same app. However, the APK with this same Package Name + Version Code cannot be added to the same device twice.
While uploading apps to the Vuzix app store, if you think you have made a mistake and need to fix it before going live, consider deleting the old version. Please note that deletion is not recommended after the APK has already been approved.
To upload a new version of the app the Version Code must be incremented.
We will also be reading the permissions from the Android Manifest.
Once you upload an APK, the following information detected from the APK will be shown on screen:
Detected Package
Detected Version
Detected Version Code
.png)
Agree to the Content Policy, Publisher Distribution Agreement, Terms of Service, and Privacy Policy.
Click Submit
Please note that you cannot add prices to the app version if you selected “Free” monetization while adding your app.
If you selected One Time Download Fee for monetization, you should see a price field for adjusting prices on the Add Version screen.
.png)
After you submit your app, you must wait for a Vuzix Admin to review your application and approve it. Your app will remain in a Pending Approval state until this approval process is finished.
.png)
Once a Vuzix Admin approves or rejects your app you will get an email. If the app is rejected, you will receive details on the reasoning behind the rejection and what steps you must take for it to be approved.
If the admin approves it, then you can go ahead and take your app online by clicking the Take Online button.
.png)
After taking this version online, the Set as Current button will become enabled. Make sure to set this version as current even if this is your only version for this app. Making a version a current version will allow your app to be shown in search results on the Vuzix App Store.
All done. You should now be able to see your app on the Vuzix App Store.
Take your app offline
You can take you app offline at any time by clicking the Take Offline button from the App Versions page. Doing so will make it so your app does not appear on the Vuzix App Store.


